Für diejenigen, die es nicht wissen: Das Windows-Subsystem für Linux (WSL) ist eine optionale Funktion, die Microsoft zu Windows 10 und 11 hinzugefügt hat und die es Ihnen ermöglicht, verschiedene Linux-Distributionen auszuführen, ohne Virtualisierungssoftware wie VirtualBox installieren zu müssen. Die neueste Version ist Version 2 und führt mehrere neue Funktionen ein: Am interessantesten sind die einfache Installation und die Möglichkeit, Linux-Anwendungen mit einer grafischen Oberfläche zu verwenden.
Installieren Sie WSL2 unter Windows 10 und Windows 11
1 – Um WSL2 nutzen zu können, benötigen Sie einen Computer mit Windows 10 (Versionen 21H1, 21H2 oder 22H2) oder 11 (21H2) mit allen Updates. Nachdem Sie sichergestellt haben, dass diese Anforderungen erfüllt sind, öffnen Sie ein PowerShell-Fenster mit Administratorrechten. Klicken Sie auf die Schaltfläche „Start“, geben Sie „powershell“ ein und wählen Sie die Option „Als Administrator ausführen“. Geben Sie den Befehl wsl –install ein und drücken Sie „Enter“.
Sobald Sie dies getan haben, beginnt der WSL-Installationsprozess.
2 – Das System lädt alle zum Ausführen von WSL erforderlichen Komponenten herunter und installiert sie, genau wie eine Ubuntu-Distribution. Wenn Sie dies nicht möchten, fügen Sie den Modifizierer -no distribution zum Installationsbefehl wsl -install -no distribution hinzu.
3 Eine weitere Möglichkeit, WSL zu installieren, ist über den Microsoft App Store: Suchen Sie einfach nach „Windows-Subsystem für Linux“ und klicken Sie auf „Installieren“ (möglicherweise müssen Sie Ihr System neu starten, um die Installation abzuschließen). Wenn Sie auch WSL Version 1 nutzen möchten, müssen Sie optionale Komponenten installieren.
Installieren Sie die optionalen Komponenten für WSL 1
1 – Wenn Sie WSL 1 verwenden möchten, müssen Sie einige optionale Komponenten installieren: Sie können dies auf zwei Arten tun. Die erste wäre das Hinzufügen des Modifizierers –enable-wsl1 zum Befehl wsl –install –enable-wsl1, der für die Installation verwendet wird.
2 – Die zweite kann jederzeit nach der Installation von WSL verwendet werden. Öffnen Sie ein PowerShell-Fenster mit Administratorrechten und geben Sie den Befehl dism.exe /online /enable-feature /featurename:Microsoft-Windows-Subsystem-Linux /all /norestart ein. Die letzte Rate (/norestart) führt dazu, dass der Computer nicht sofort nach der Installation neu gestartet wird. Damit die Änderung wirksam wird, müssen Sie Ihren Computer neu starten.
Linux-Distributionen installieren
1 – Mit WSL2 ist die Installation kompatibler Linux-Distributionen sehr einfach. Öffnen Sie zunächst ein PowerShell-Fenster mit Administratorrechten und geben Sie den Befehl wsl –list –verbose ein. Da Sie noch keine Distributionen installiert haben, sollte die Liste leer sein.
2 Um die verfügbaren Distributionen anzuzeigen, geben Sie den Befehl wsl –list –online ein. Um eines zu installieren, geben Sie wsl –install DISTRIBUTIONNAME ein. Wenn Sie beispielsweise Ubuntu installieren möchten, würden Sie wsl –install Ubuntu ausführen.
3 – Unabhängig von der gewählten Option ist der Installationsvorgang immer derselbe: Das System lädt die Dateien herunter und installiert sie. Am Ende werden Sie nach Ihrem Benutzernamen (der Linux-Administrator lautet und sich von dem unterscheidet, den Sie unter Windows verwenden) und Ihrem Passwort gefragt (machen Sie sich keine Sorgen, dass bei der Eingabe des Passworts nichts angezeigt wird, das ist unter Linux normal und Unix-Betriebssysteme). Sobald Sie diesen Schritt abgeschlossen haben, werden Sie zur Linux-Befehlszeile weitergeleitet. Geben Sie zum Verlassen „exit“ ein. Wenn Sie mehr als eine Distribution installiert haben und auswählen möchten, welche Sie verwenden möchten, geben Sie wsl -d DISTRIBUTIONNAME ein.
Verwenden Sie GUI-Anwendungen mit WSL
Wie bereits erwähnt, ist es nun möglich, Linux-Anwendungen mit einer grafischen Oberfläche in der WSL zu verwenden. Dazu müssen Sie sie zunächst aus einem Online-Repository installieren. Das Benutzererlebnis hängt jedoch von mehreren Faktoren ab, die nichts mit Linux zu tun haben, beispielsweise der Bildschirmauflösung, auf der Windows verwendet wird.
Wenn Sie beispielsweise das Open-Source-Fotobearbeitungsprogramm GIMP verwenden möchten, können Sie es direkt über die Linux-Befehlszeile installieren. In diesem Fall werden wir Ubuntu verwenden.
1 Öffnen Sie ein PowerShell-Fenster, geben Sie wsl -d Ubuntu ein und drücken Sie die Eingabetaste. Geben Sie dann sudo apt update ein. Dadurch wird die Liste der zur Installation verfügbaren Apps im Online-Repository aktualisiert.
2 Der nächste Schritt besteht darin, das Programm mit dem Befehl sudo apt install gimp -y zu installieren. Vor Beginn der Installation fragt das System nach dem Passwort, das Sie für diese Linux-Distribution festgelegt haben. Geben Sie es ein und drücken Sie „Enter“. Geben Sie nach der Installation des Programms gimp ein.
3 Weitere Befehle zur Installation von Linux-Anwendungen finden Sie unter diesem Link: bit.ly/3qQKwF9. Auf derselben Seite gibt es auch eine kurze Linux-Anleitung von Microsoft.

„Amateur-Musikpraktiker. Lebenslanger Unternehmer. Entdecker. Reisefan. Nicht entschuldigender Fernsehwissenschaftler.“
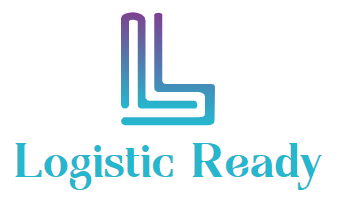
:strip_icc()/i.s3.glbimg.com/v1/AUTH_59edd422c0c84a879bd37670ae4f538a/internal_photos/bs/2024/p/s/KpC0yNTLWWOA4yvnQyjA/vacina-contra-a-dengue-pedro-ricardo-srs-montes-claros-1-.jpg)


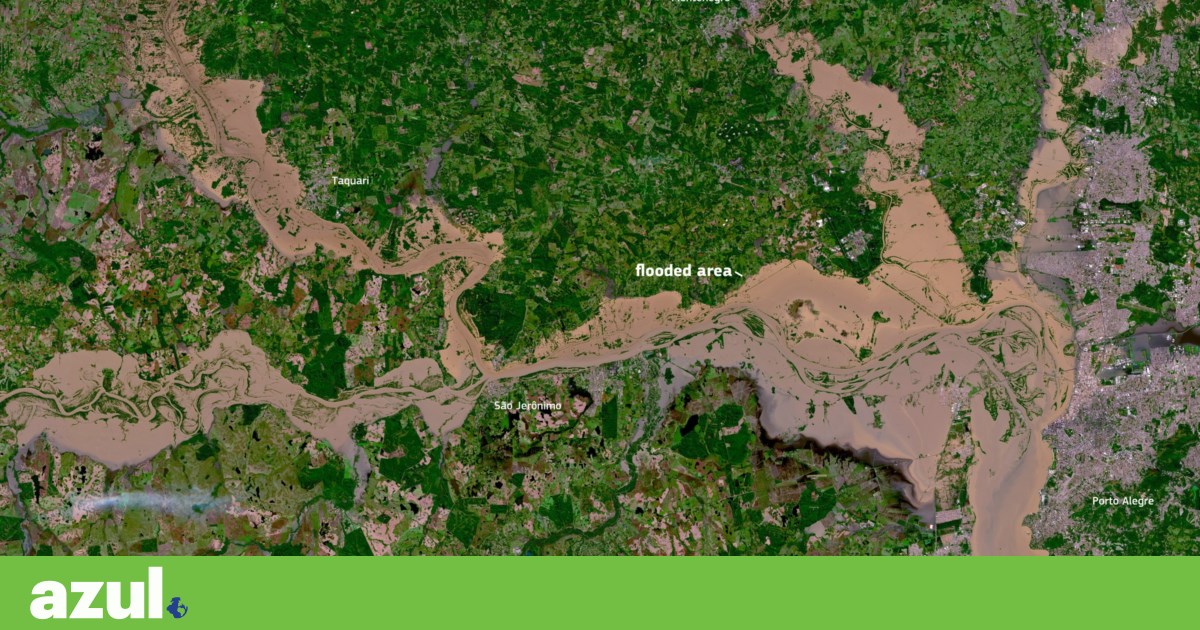






More Stories
Der Anführer von Arkan Leon sagt, er sei von Microsoft erstochen worden
Warnen! Es sind 12 Xiaomi-Apps gefährdet
Start der Boeing Starliner-Rakete verschoben