Windows 11 integriert wie seine Vorgänger die Bing-Suche direkt in das Startmenü. Wenn Sie also nach einer App, einer Datei oder einem Ordner suchen, verwenden Sie auch die Suchmaschine von Microsoft. Das große Problem ist, dass es nicht einmal eine Option zum Deaktivieren in der App „Einstellungen“ gibt. Glücklicherweise können Sie Bing über das Windows 11-Startmenü über die Registrierung deaktivieren.
So deaktivieren Sie Bing im Windows 11-Startmenü
Seien Sie von Anfang an versichert, dass dies ein einfacher Prozess ist. Das liegt alles daran, dass im Gegensatz zu einigen komplexeren Änderungen nur ein einfacher Wert geändert wird.
Klicken Sie jedoch auf die Schaltfläche Suchen, geben Sie „regedit“ in die Suchleiste ein und öffnen Sie dann auf der rechten Seite.
Jetzt ist es notwendig, zum Schlüssel zu gehen:
Computer\HKEY_CURRENT_USER\SOFTWARE\Policies\Microsoft\Windows
Klicken Sie nun mit der rechten Maustaste auf Windows. Wählen Sie dann Neu und dann Schlüssel.
Geben Sie dann Explore in den Namen ein und drücken Sie die Eingabetaste.
Klicken Sie nun mit der rechten Maustaste auf Explorer und wählen Sie Neu und dann Dword-Wert (32-Bit)
Der Name des neuen Dword-Werts sollte DisableSearchBoxSuggestions lauten.
Als nächstes müssen wir diesen Wert ändern und den Wert auf 1 ändern, wie in der Abbildung unten gezeigt.
Jetzt starten wir einfach den Computer neu und schließen die Aufgabe erfolgreich ab.
Tatsächlich ist die Windows-Registrierung sehr nützlich, um diese Dinge zu tun. Aber es gibt so viel, was wir tun können. Andere können jedoch mehr Arbeit erfordern.
Schnellstart deaktivieren
Fast Startup kann Ihren Windows-PC schneller laufen lassen, verhindert aber auch, dass er vollständig heruntergefahren wird. Wenn es eine Pause gibt, zeichnet die Funktion alles auf Benutzerschließt alle Programme und versetzt den Rest des Systems in den Ruhezustand, bevor der Computer endgültig heruntergefahren wird.
Das Verlassen dieses Ruhezustands kann einige Probleme verursachen Klage Verschlechtern. Stell sie wenigstens wieder her. Dies kann Ihren Computer langsamer als gewöhnlich machen. Unnötig zu sagen, dass es nicht gut für Spiele ist, da es einen erheblichen Einfluss auf Frames haben kann.
Um Fast Startup zu deaktivieren, gehen Sie zum Registrierungsschlüssel HKEY_LOCAL_MACHINE > SYSTEM > CurrentControlSet > Control Control > Session Manager > Power. Doppelklicken Sie auf den Eintrag HyperBootEnabled, ändern Sie die Wertdaten auf 1 und klicken Sie auf OK.
Beachten Sie, dass das Deaktivieren des Schnellstarts dazu führt, dass Windows länger zum Laden braucht. Wenn die Spiele jedoch besser werden, lohnt es sich.
Deaktivieren Sie die Energieverwaltung
Powermanagement und vor allem seine Grenzen rendern Zentralprozessor Verlangsamen Sie, um nicht viel Batterieleistung zu verbrauchen. Leider kann dies zu einem kleinen, aber spürbaren Leistungsverlust führen.
Gerade beim Gaming kann ein übertakteter Prozessor die Leistungsfähigkeit der Grafikkarte einschränken, was zu sogenanntem Throttling führt. Dies liegt daran, dass der Grafikprozessor schneller läuft, als die CPU verarbeiten kann. Dies wirkt sich auf die Anzahl der Frames aus.
Öffnen Sie zum Deaktivieren den Registrierungseditor und gehen Sie zu HKEY_LOCAL_MACHINE > SYSTEM > CurrentControlSet > Control > Power > PowerThrottling. Doppelklicken Sie auf den Eintrag PowerThrottlingOff, ändern Sie die Wertdaten auf 1 und klicken Sie auf OK.
In einigen Fällen finden Sie den PowerThrottling-Schalter darin möglicherweise nicht. In diesem Fall können Sie die Leistungsdrosselung auch über den Editor für lokale Gruppenrichtlinien deaktivieren.
Deaktivieren Sie den Nagle-Algorithmus
Windows verwendet den Nagle-Algorithmus, um die Anzahl der über das Netzwerk gesendeten Pakete zu reduzieren, indem sie zu einem größeren konsolidiert werden. Dies kann Probleme verursachen, wenn Pakete klein sind, was bedeutet, dass es länger genug dauert, sie zusammenzustellen, um sie als große Charge zu versenden.
Obwohl diese Technik nützlich erscheint, kann sie Ihren Ping bei einigen Online-Spielen erhöhen. Wenn Sie also in einem Spiel einen hohen Ping haben, kann es hilfreich sein, den Nagle-Algorithmus zu deaktivieren.
Öffnen Sie dazu den Registrierungseditor und gehen Sie zu HKEY_LOCAL_MACHINE > SYSTEM > CurrentControlSet > Services > Tcpip > Parameters > Interfaces. Das Ziel hier ist, die von Ihnen verwendete Verbindungsschnittstelle zu finden. Sehen Sie sich dann jeden von ihnen an und überprüfen Sie den Wert des DhcpIPAddress-Eintrags.
Sobald Sie eine Übereinstimmung gefunden haben, klicken Sie mit der rechten Maustaste und wählen Sie Neu > DWORD (32-Bit). Nennen Sie es TcpNoDelay. Erstellen Sie dann auf die gleiche Weise eine weitere und nennen Sie sie TcpAckFrequency. Doppelklicken Sie nacheinander darauf und ändern Sie die Wertdaten in beiden Einträgen auf 1. Es ist eine gute Möglichkeit, die Windows-Registrierung zu optimieren.
Deaktivieren Sie die Netzwerksicherheit
Um die Stabilität der Internetverbindung aufrechtzuerhalten, muss dies der Fall sein Microsoft Windows drosselt manchmal die Netzwerkgeschwindigkeit, was die Leistung beeinträchtigen kann. Bei Online-Spielen kann dies zu einem hohen Ping führen. Öffnen Sie zum Deaktivieren den Registrierungseditor und gehen Sie zu HKEY_LOCAL_MACHINE > SOFTWARE > Microsoft > Windows NT > CurrentVersion > Multimedia > SystemProfile. Doppelklicken Sie auf den Eintrag NetworkThrottlingIndex, ändern Sie die Wertdaten in ffffffff und klicken Sie auf OK.
Spiele priorisieren
Windows verfügt über einen Dienst namens Multimedia Programmer Class Service (MMCSS). Seine Aufgabe ist es sicherzustellen, dass Multimedia-Anwendungen wie Spiele bei Bedarf vorrangig zugänglich sind. Und mit ein paar Registrierungsänderungen in Windows können Sie MMCSS anweisen, Spielen eine viel höhere Priorität einzuräumen.
Starten Sie dazu den Registrierungseditor und gehen Sie zu HKEY_LOCAL_MACHINE > Software > Microsoft > Windows NT > CurrentVersion > Multimedia > SystemProfile > Tasks > Games. Nun müssen Sie die Daten in einigen Einträgen ändern:
GPU-Priorität: Mude Para 8.
Priorität: Ändern Sie sie auf 6.
Scheduling-Klasse: Mude Para High.

„Amateur-Musikpraktiker. Lebenslanger Unternehmer. Entdecker. Reisefan. Nicht entschuldigender Fernsehwissenschaftler.“
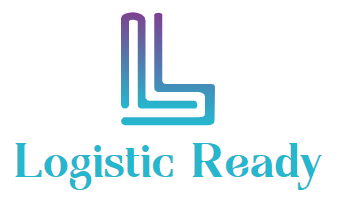




:strip_icc()/i.s3.glbimg.com/v1/AUTH_bc8228b6673f488aa253bbcb03c80ec5/internal_photos/bs/2024/l/Q/AQo0aoQPKx6HC4V15NVQ/2024-05-16t114335z-494601265-up1ek5g0wkk63-rtrmadp-3-soccer-euro-germany-team.jpg)
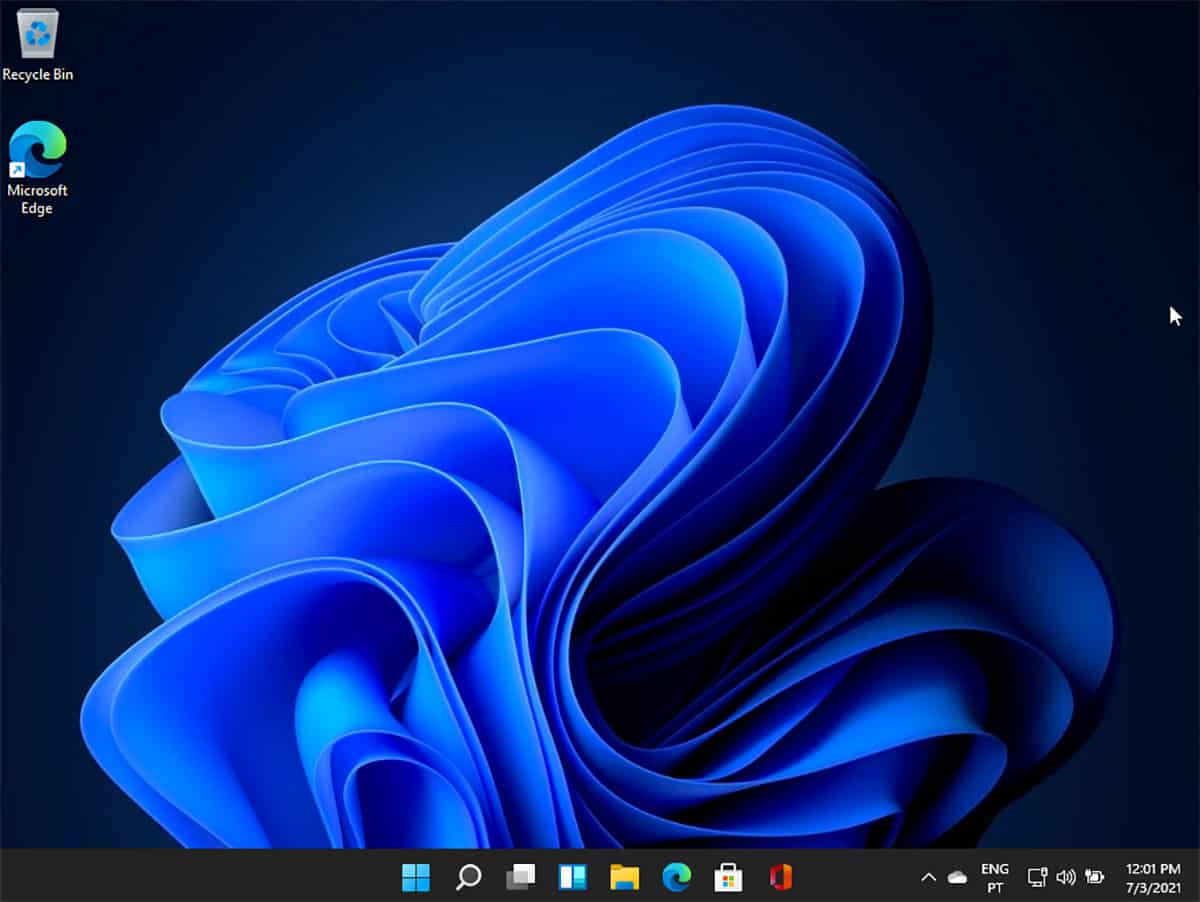
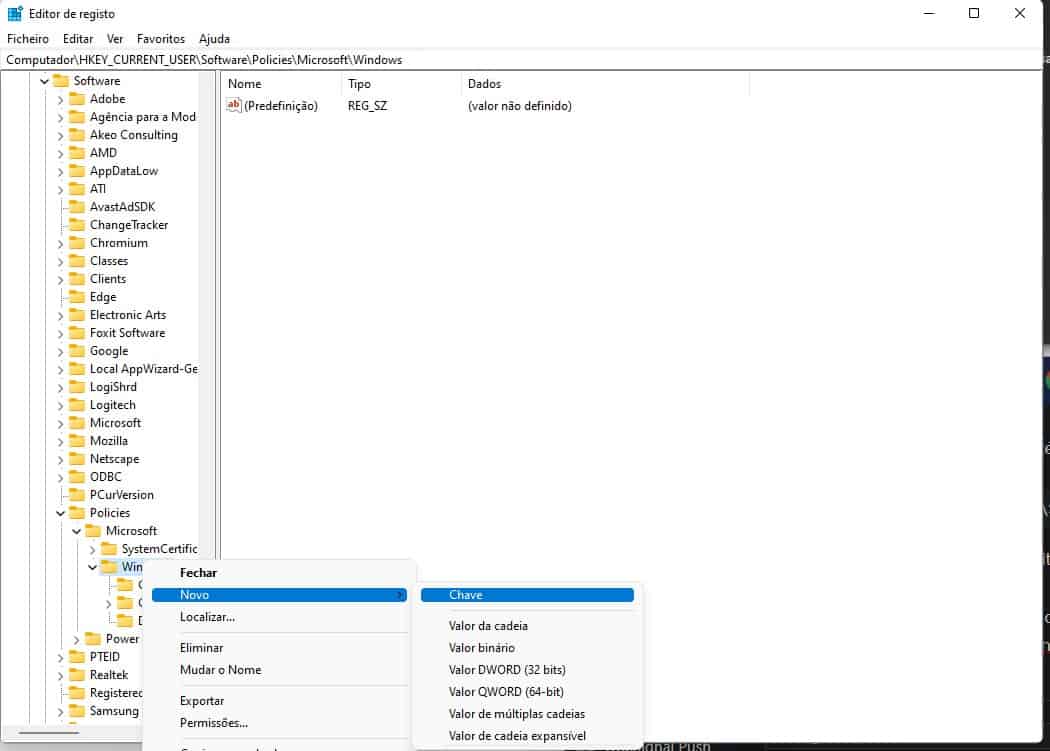
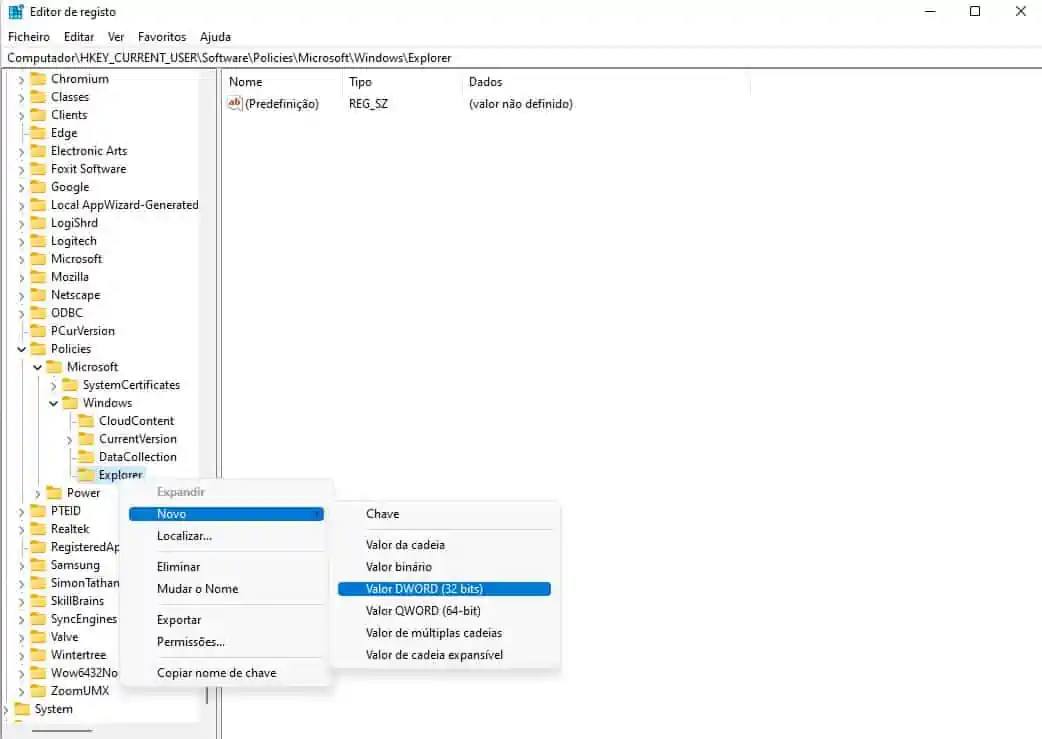
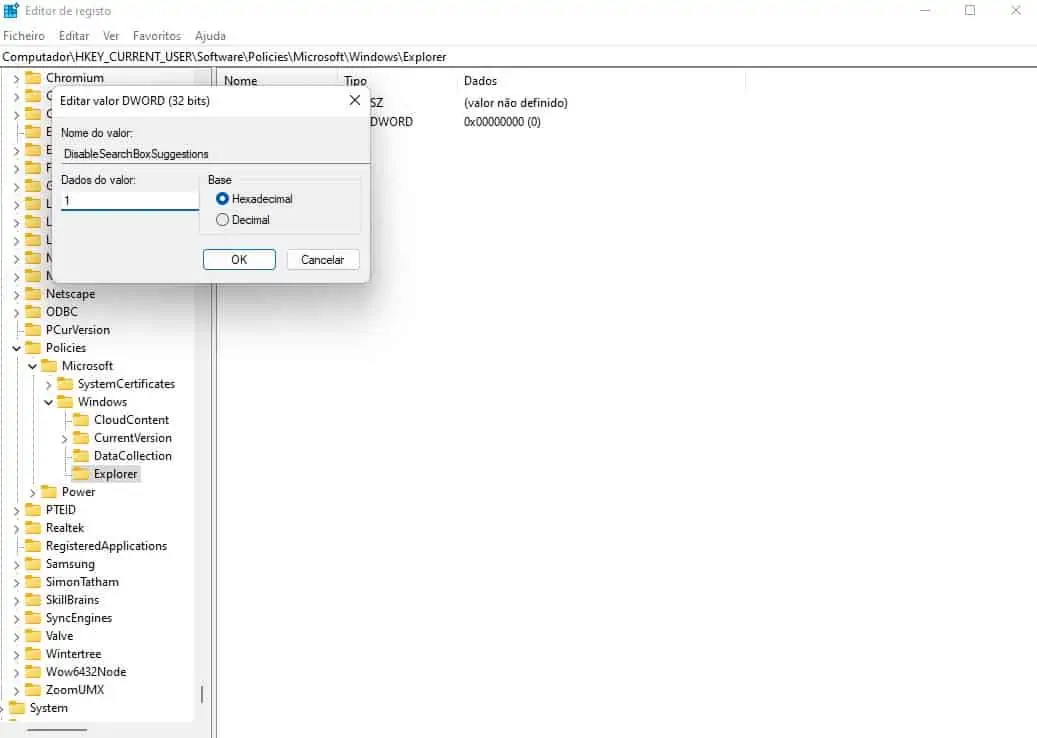

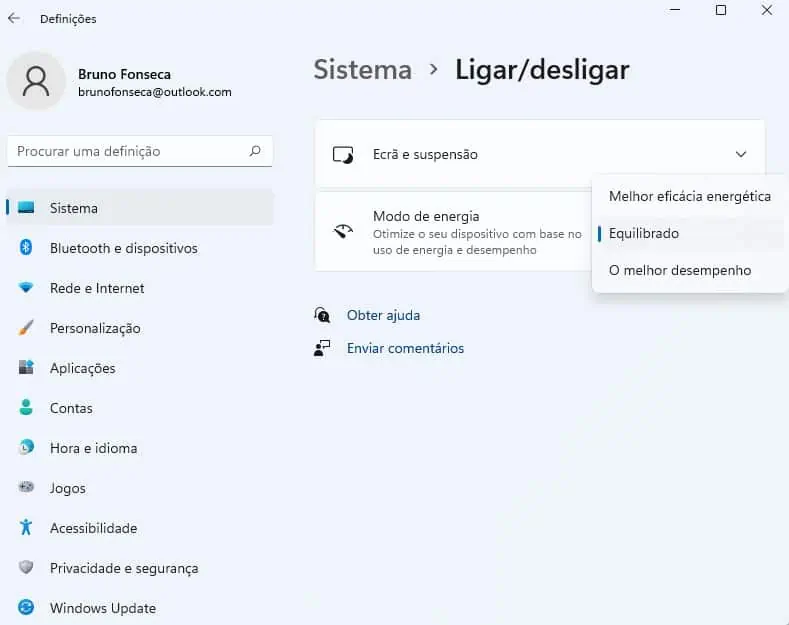
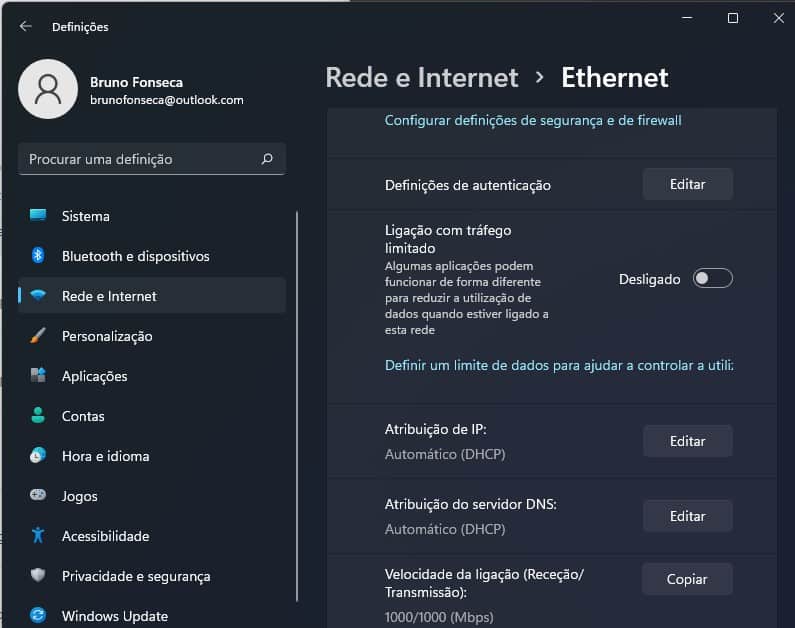


More Stories
Netzwerke verkaufen gefälschte Rechnungen auf Facebook und Instagram und bieten „Rabatte“ auf große Mengen – Zusammenfassung
Google TV wird mit der Unterstützung künstlicher Intelligenz besser
Sehen Sie sich hier Samsungs neues Video an, in dem es Apple neckt