Wenn Sie eine Festplatte gegen eine SSD ausgetauscht haben, wissen Sie, was dies für die Leistung Ihres Computers bedeuten kann, d.h. es dauert weniger Zeit zum Hochfahren und alles ist schneller und flüssiger. Es gibt jedoch eine bessere Option, um Ihren Computer schneller zu machen: Erstellen Sie eine virtuelle Festplatte mit dem internen Speicher Ihres Computers, der in vielen Fällen flexibler ist als ein normales Solid-State-Laufwerk. Daher ist eine RAM-Disk ein guter Ort, um temporäre Dateien während der Arbeit zu speichern und Ihre Arbeit zu beschleunigen. All dies kann kostenlos mit dem ImDisk Toolkit durchgeführt werden oder wenn Sie bezahlen oder eine kleinere Festplatte mit AMD Radeon RAMDisk erstellen möchten.
1- Überprüfen Sie Ihren Arbeitsspeicher
Lassen Sie uns zunächst einige der Nachteile der Verwendung einer RAM-Disk erläutern, da diese Option möglicherweise nicht für alle Benutzer verfügbar ist. Wenn Sie an einem Desktop arbeiten, führt ein Stromausfall dazu, dass Sie Daten verlieren und Änderungen an den von Ihnen verwendeten Dateien vornehmen. Dies liegt daran, dass nur die letzten Änderungen im Speicher oder in temporären Dateien in dieser Komponente gespeichert werden, es sei denn, Sie verwenden ein Programm, das Dateien automatisch speichert. Wenn der Strom ausgeschaltet wird, wird der Speicher gelöscht und alles darin ist verloren, es sei denn, Sie wissen, wo Sie suchen müssen, und haben eine Datenwiederherstellungssoftware.
Wenn Sie eine Speicherdiskette verwenden, ist die Wahrscheinlichkeit eines Datenverlusts höher, wenn dies während eines Stromstoßes passiert, der Ihren Computer herunterfährt, oder wenn Sie Ihren Computer versehentlich neu starten, ohne zuerst die Arbeit von diesem virtuellen Laufwerk auf das tatsächliche Laufwerk zu kopieren. Wir empfehlen Ihnen daher, regelmäßig Sicherungskopien aller Arbeiten zu erstellen, die Sie auf Ihrer RAM-Disk speichern.
Es gibt ein weiteres Problem: Sie haben wenig RAM auf Ihrem Gerät. Durch das Erstellen einer Diskette nehmen Sie dem Betriebssystem und den Programmen Speicher weg – dies kann die ordnungsgemäße Funktion des Computers gefährden. Beispielsweise benötigt die 64-Bit-Version von Windows 10 mindestens 2 GB Arbeitsspeicher und die Windows 11-Version das Doppelte. Wenn Sie also nur 4 GB Arbeitsspeicher auf Ihrem Computer haben und Windows 11 ausführen, haben Sie nicht genügend Ressourcen, um die RAM-Disk zu formatieren. Wenn Sie wie wir über 8 GB verfügen, müssen Sie eine kleinere RAM-Disk erstellen oder mehr Speicher einbauen. Wenn Sie nicht wissen, wie viel Arbeitsspeicher Sie auf Ihrem Computer haben, klicken Sie auf „Einstellungen“ > „System“ > „Info“ und überprüfen Sie den installierten Arbeitsspeicher.
2 – Installieren Sie das Programm
Es gibt viele Tools zum Erstellen einer RAM-Disk, einschließlich einer Datei ImDisk-Toolkit (Kostenloser Download) und Dateien AMD Radeon RAMDisk (Es gibt mehrere kostenpflichtige Versionen und eine kostenlose Version, mit der wir Speicherplattenmodule mit weniger als 4 GB erstellen können, was wir angesichts des Speichers auf unserem Computer wollen). Daher verwenden wir in diesem Tutorial AMD-Software, da sie nach aktuellen Standards die besten Ergebnisse liefert. Klicken Sie in der kostenlosen Version auf die Schaltfläche Download, um das Programm herunterzuladen; Machen Sie sich keine Sorgen, wenn Ihr Prozessor von Intel ist, da er genauso funktioniert.
3- Erstellen Sie eine RAM-Disk
Öffnen Sie das Programm und gehen Sie zur Registerkarte „Einstellungen“. Erstellen Sie einen 1-GB-Datenträger, ändern Sie den Wert im Feld „Datenträgergröße“ auf 1000 MB und belassen Sie die anderen Optionen wie sie sind, d. h. die Standardeinstellungen. Klicken Sie nun auf den Reiter „Laden/Speichern“ > „Neue Festplatte erstellen“ > „RAMDisk starten“; Wenn Windows Sie fragt, ob Sie zusätzliche Software installieren möchten, sagen Sie Ja.
Nach einigen Sekunden sollte die RAM-Disk erstellt und automatisch im Datei-Explorer-Fenster geöffnet werden. Wenn dies nicht der Fall ist, klicken Sie auf die Tasten „Windows + E“ und gehen Sie zu Laufwerk Z: (der Standardbuchstabe von AMD Radeon RAMDisk). Da diese virtuelle Festplatte NTFS-formatiert ist, können Sie sie als normale interne oder externe physische Festplatte verwenden, die Sie an Ihren Computer angeschlossen haben. Beachten Sie jedoch, dass der Inhalt dieses Laufwerks verloren geht, wenn Sie Ihren Computer ausschalten (oder der Akku leer ist), ohne diese Daten an anderer Stelle zu speichern.
4- Verwenden Sie eine RAM-Disk
Wir empfehlen, die Memory Disk nur dann zu verwenden, wenn Sie mit Daten arbeiten, die Sie woanders speichern möchten, beispielsweise wenn Sie Fotos aus einer Sammlung auswählen, die Sie von Ihrer Kamera heruntergeladen haben. Auf diese Weise können Sie Fotos schneller anzeigen und die Fotos, die Sie behalten möchten, auf Ihrer Computerfestplatte oder SDD speichern.
Wenn Sie fertig sind, können Sie die RAM-Disk rückgängig machen, um die Speichernutzung wiederherzustellen. Gehen Sie dazu einfach zu AMD Radeon RAMDisk und klicken Sie auf die Schaltfläche „RAMDisk stoppen“. [1] befindet sich am unteren Rand des Programmfensters. Die Disc wird entfernt und noch vorhandene Fotos sind nicht mehr vorhanden.
5- Erstellen Sie ein RAM-Disk-Image
Es gibt eine weitere Möglichkeit, eine RAM-Disk zu verwenden: Wenn Sie eine virtuelle Festplatte mit mehreren Dateien erstellen möchten, auf die Sie später zurückgreifen möchten. Daher müssen Sie ein Image des gesamten Inhalts auf einer physischen Festplatte oder SSD speichern und diese Datei dann wiederherstellen, wenn Sie das nächste Mal ein neues Speicherlaufwerk erstellen.
Erstellen Sie wie in Schritt 2 eine RAM-Disk, platzieren Sie die verschiedenen Dateien und gehen Sie dann auf die Registerkarte Laden/Speichern der AMD Radeon RAMDisk. Klicken Sie auf die Schaltfläche „Disk-Image jetzt speichern“, um ein neues Fenster zu öffnen, in dem Sie zu einem Ordner auf Ihrer Festplatte oder SSD wechseln müssen, um den Inhalt der Memory Disk zu speichern (wir empfehlen den Ordner „Dokumente“). Benennen Sie das Disk-Image – in unserem Fall nennen wir es „ramdisk.img“.
Nachdem Sie das Festplatten-Image gespeichert haben, können Sie auf „RAMDisk stoppen“ klicken, um die virtuelle Festplatte von Ihrem Computer zu entfernen und den von ihr belegten Speicher wiederherzustellen.
Wenn Sie das nächste Mal auf Inhalte zugreifen möchten, starten Sie Ihre AMD Radeon RAMDisk, klicken Sie auf die Registerkarte Laden/Speichern und dann oben auf die Schaltfläche Durchsuchen. Wählen Sie das zuvor gespeicherte Image aus, klicken Sie auf die Schaltfläche neben „Load selected disk image“ und dann auf „Star RAMDisk“. Alles, was Sie auf dem virtuellen Laufwerk gespeichert haben, sollte auf die neue Speicherfestplatte zurückgehen.

„Amateur-Musikpraktiker. Lebenslanger Unternehmer. Entdecker. Reisefan. Nicht entschuldigender Fernsehwissenschaftler.“
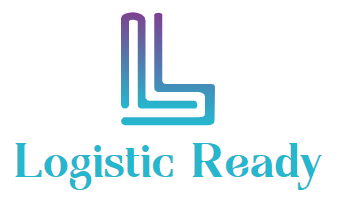










More Stories
Inoffizielle Quellen sagen, dass Switch 2 größer und hybrid sein wird
Mit Google Meet können Sie Anrufe vom Desktop auf das Handy weiterleiten
Samsung Galaxy Flip 6: Gerüchte über einen veralteten Prozessor erweisen sich als unwahr