Es stimmt, dass die Verbindung eines Smartphones mit einem Mac über Wi-Fi bequemer sein könnte, aber wenn wir ein Kabel verwenden können, steht ein offensichtlicher Vorteil sofort zur Verfügung: das Aufladen. Außerdem ist der Austausch von Dateien zwischen diesen beiden „Welten“ schneller geworden und das Smartphone ist fast zu einem USB-Laufwerk geworden. Um uns dabei zu helfen, diese Brücke zwischen Apple und Google zu schaffen, werden wir eine App verwenden, die Sie nur auf Ihrem Mac oder File Transfer (oder Android File Transfer) installieren müssen.
1 – Ein Android-Smartphone ohne Kabel mit Ihrem Mac zu verbinden, kann sehr praktisch sein, aber manchmal kann die Verwendung eines Kabels einfacher sein – und sogar obligatorisch sein: zum Beispiel, wenn Sie in einem Flugzeug reisen.
Um mit der Konfiguration dieser Art von Verbindung zwischen den beiden Systemen zu beginnen, benötigen wir eine Anwendung, die wir nur auf unserem Mac installieren müssen, File Transfer, die für OSX Lion oder höhere Betriebssysteme verfügbar ist (mit anderen Worten, sie ist mit dem aktuellen Monterrey kompatibel und wird bei Ventura sein, wenn das Betriebssystem veröffentlicht wird). Laden Sie die App von android.com/filetransfer/ herunter und ziehen Sie sie in Ihren Anwendungsordner (wenn Sie sie auf Ihrem Mac haben, heißt die App auf Portugiesisch: Android File Transfer).
2 – Sobald Sie auf ein App-Symbol klicken, um es zu öffnen, wird eine Sicherheitswarnung angezeigt: Ihr Mac hat nach Malware gesucht und nichts gefunden; Sie werden jedoch gefragt, ob Sie dieses Programm verwenden möchten: Klicken Sie auf Öffnen. Im Moment befindet sich die Anwendung im Dock – klicken Sie hier und im Begrüßungsfenster auf „Erste Schritte“.
3 – verbinden Sie das Smartphone mit dem Kabel mit dem Mac und öffnen Sie es; Sofort sollte ein Benachrichtigungsbildschirm für die USB-Verbindung (hier berühren, um auf ein Menü mit mehreren Optionen zuzugreifen) oder eine Liste mit Funktionen erscheinen. Wählen Sie in beiden Fällen die Option, die das Übertragen von Dateien vorschlägt (der Name kann sich je nach Android-Version oder Skins ändern, die von Marken verwendet werden).
4 – Sobald wir das Smartphone auffordern, in den Dateiübertragungsmodus zu wechseln, startet die App automatisch und zeigt die Android-Dateistruktur an. Wenn dies nicht der Fall ist, führen Sie die App erneut aus, trennen Sie das Kabel vom Telefon und schließen Sie es wieder an. Nachdem Sie dies erneut getan haben, wird diese Benutzeroberfläche mit allen Ordnern und ihren Dateien angezeigt, die sich auf dem Mobiltelefon befinden. Es ist wichtig, dass Sie unter Android die Option zum Übertragen von Dateien auswählen, die erforderlich ist, damit die Anwendung Ihr Smartphone erkennt – überspringen Sie diesen Schritt nicht.
5 – In dem Fenster, das Ihnen den Inhalt des Smartphones anzeigt, können Sie einige Aktionen ausführen. Wenn Sie auf das blaue Symbol eines Ordners mit einem „+“-Zeichen klicken, können Sie auf Ihrem Smartphone einen neuen Ordner erstellen, der mit dem „Unbenannten Ordner“ erscheint – klicken Sie einfach auf diesen Text, um die Definition zu ändern.
Wir können auch Dateien löschen (wählen Sie die gewünschten aus und verwenden Sie die herkömmliche Tastenkombination „Befehl + Rücktaste“, um sie zu löschen) – denken Sie dabei daran, dass die Dateien nicht in den „Papierkorb“ des Macs gelangen, sondern dauerhaft gelöscht werden , also bestätigen Auch wenn Sie es nicht brauchen. Außerdem finden Sie unten Informationen über den verfügbaren Speicherplatz Ihres Smartphones und wie viele Ordner es gibt.
6 – Eine Sache, die Sie nicht tun können, ist die macOS-Vorschau (indem Sie die „Leertaste“ drücken), um Dateien anzuzeigen, oder auf sie zu klicken, um sie zu öffnen. Dazu müssen Sie die Dateien auf Ihren Computer übertragen – ziehen Sie sie einfach auf den Desktop. Um Dateien vom Mac an Android zu senden, verschieben Sie sie in einen beliebigen Ordner – tatsächlich verhält sich Ihr Android-Smartphone fast wie ein USB-Laufwerk. Übrigens, da viele der Dateien, die Sie auf Android übertragen, Fotos sind, müssen Sie sie in dem Ordner „DCIM“ speichern.
7 – Abschließend noch eine Warnung: Diese App zeigt mehr Ordner an, als sie sollte, und einige von ihnen enthalten Dateien, die für das Funktionieren von Android unerlässlich sind. Es ist keine gute Idee, mit Verzeichnissen wie „android“, „com.android.settings“ oder „.system_config“ herumzuspielen; Hier ist es besser, einfachere Dinge wie das Übertragen von Musik, Videos, Fotos und einigen Dokumenten wie PDF, Tabellenkalkulationen oder Texten zu erledigen.
Die Ordner, die Sie für eine sorgenfreie Verwendung im Auge behalten sollten, sind also diejenigen, die diese Art von Informationen markieren: „Dokumente“, „Filme“, „Musik“. Wenn Sie einen Song oder einen anderen Ton als Klingelton verwenden möchten, legen Sie ihn in Klingeltöne ab.

„Amateur-Musikpraktiker. Lebenslanger Unternehmer. Entdecker. Reisefan. Nicht entschuldigender Fernsehwissenschaftler.“
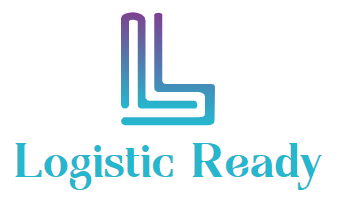













More Stories
Facebook, WhatsApp und Instagram werden über neue KI-Tools verfügen
Google Maps wird Elektroautofahrern das Leben erleichtern
Samsung Galaxy: Nutzer beschweren sich über einen grünen Balken auf dem Bildschirm